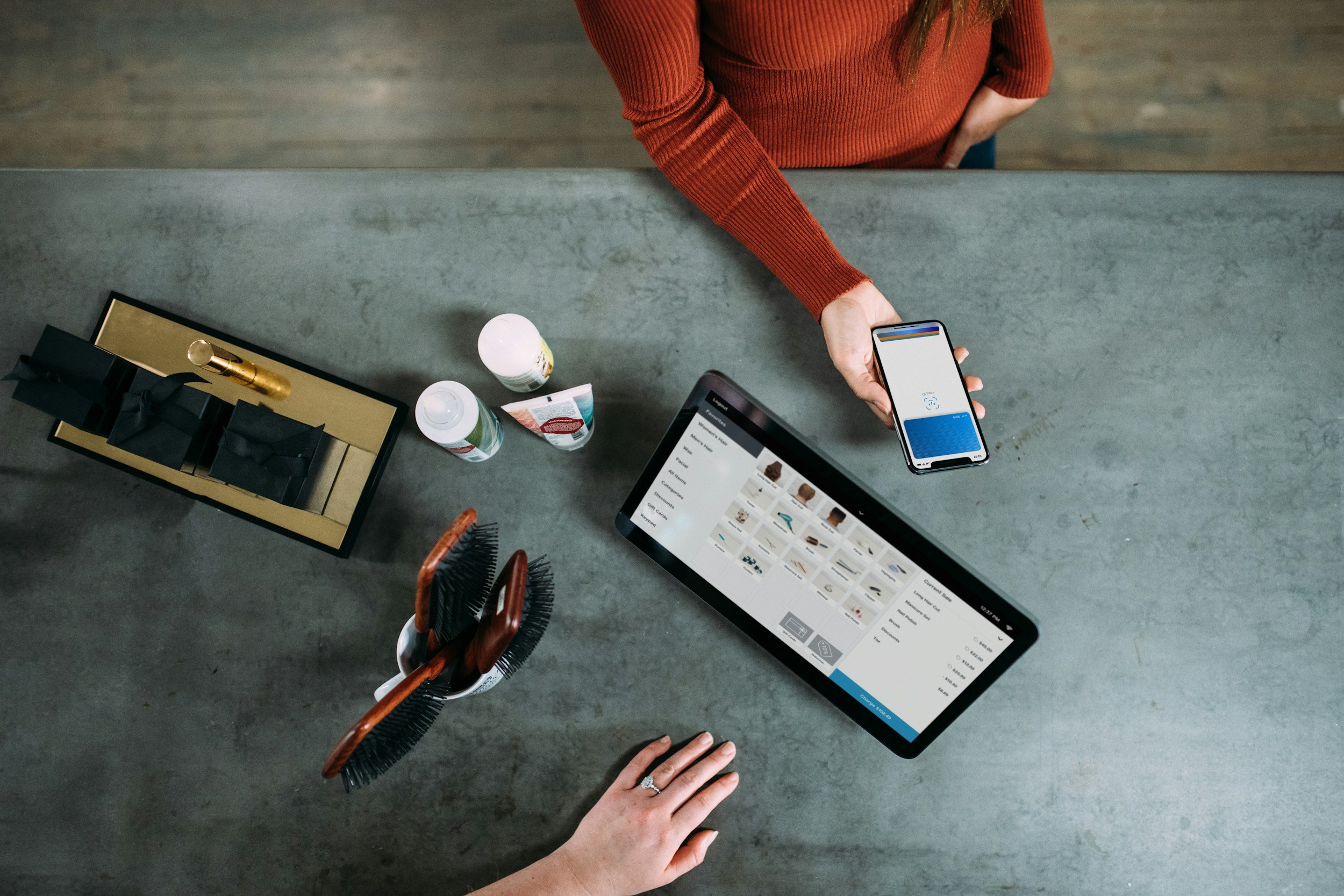Images
In the end, nothing shouts louder than a picture.
Manage Your Images
It may be a picture of an item brought in for repair or an item needing a valuation or it may be an existing Stock Item image to print on a receipt, but being able to take and link a picture provides much more than just a file.
In JewelMaster EPOS only a few clicks and a few seconds is all that is required to take an image on a Repair. Turn over that watch and take two images. Take images when the repair is collected. It is so easy, but it can save you time and money. Please note that this feature requires hardware provided by a Partner to take advantage of the unique auto-focus option. There are different camera options depending on the megapixel image size from 2MP up to 20MP, but all are auto-focus auto-save options
In JewelMaster BackOffice a user can set up a naming convention for multiple images per stock item for use on a website and throughout the system. A user can also scan and link images to any manufacturer. Images can be attached within JewelMaster Catalogues to auto-connect to the associated stock item.
Many searches display images as part of the search. Sales grids in JewelMaster EPOS show images. Many reports can be run with or without images.
Images are integral to the use of JewelMaster.
Jewelmaster Camera App
Alternatively, you can use the newly developed JewelMaster Camera App.
JewelMaster EPOS users have already had the ability to take multiple images of Repairs and Specials at all stages of the task progress. Now users can also use a dedicated Android or Apple mobile device to take close-up images of Repairs, Specials and Stock and for those images to automatically connect with the correct Repair, Special or Stock Item. It means users can still take advantage of their lightbox or other auto-focus setup, but they can also take swift clear focused images from another source; their Android or Apple device.
As soon as your customer arrives in the store and presents their item for repair, your staff can immediately take a close focus clear image of the item with little fuss; and for the image to automatically attach to the repair.
Focus. Take Image. Scan. Upload. Four simple steps. Everybody can take mobile phone snaps. That is all that is required. Arrange, tilt, zoom in; click. Scan the Repair on screen and then Send. That’s it. Done.
Modules That Work With Work Images
EPOS
How does EPOS effect my till?
MultiStore
Can I store product images?
Wholesale
Can it do wholesale?